Como acompanhar a execução das rotas do dia
Após criada uma rota, ela ficará disponível na Listagem de Rotas. Essa tela possui duas visualizações: Rotas do Dia e Rotas Salvas. Nesse artigo, vamos focar na aba de Rotas do Dia. Aprofundaremos mais na aba de Rotas Salvas no artigo sobre Análise de Rotas.
Rotas do Dia
Aqui ficam disponíveis as rotas do dia em questão e é onde pode ser feito o acompanhamento em tempo real da operação do dia.
Listagem
Na tela principal, existem 3 colunas para ajudar a identificar as rotas – Veículo e motoristas, Nome da Rota e Previsão de Início – e 2 colunas que são atualizadas na medida que a rota é executada – Progresso das Atividades e Status de Rota. Vamos aprofundar nas duas últimas:
Progresso de atividades
Essa coluna mostra o número total de atividades previstas para a rota e, na medida que as mesmas são marcadas como realizadas pelo motorista no aplicativo Cobli Motorista, a barra de progresso vai preenchendo. Para saber mais clique aqui.
Status da rota
Aqui é exibido o status atual da rota, que pode ser uma de 5 possíveis opções: Planejada, Atrasada, Em andamento, Realizada e Não realizada.
|
Planejada |
A rota está prevista para ser iniciada no futuro. |
|
Atrasada |
Não foi identificado o deslocamento do veículo dentro do horário de início. |
|
Em andamento |
O agente de campo confirmou a realização de ao menos uma atividade. |
|
Realizada |
O agente de campo confirmou a realização de uma ou mais atividades dentro da jornada de trabalho. |
|
Não realizada |
O agente de campo não confirmou a realização de nenhuma atividade dentro da jornada de trabalho. |
Ferramentas complementares
Na visão de lista, existem duas ferramentas para facilitar o acompanhamento de rotas: o Campo de Busca e o botão Atualizar:
Campo de Busca
Por meio desse campo é possível filtrar quais rotas são exibidas com base em alguma informação da mesma. Esse recurso é muito útil em alguns casos:
-
Quando você precisa visualizar todas as rotas de um motorista específico
-
Quando você precisa encontrar uma rota específica com base no nome definido para a mesma
-
Quando você precisa encontrar uma rota com base no nome do cliente que foi definido na atividade, durante a criação de rotas
Botão Atualizar
Sempre que você quiser buscar as informações mais atualizadas sobre as rotas, basta atualizar clicando no botão no topo da listagem de rotas. Ao lado, você consegue ver o horário da última atualização.
Como acompanhar o progresso de uma rota individual
Na Listagem de Rotas do Dia, é possível abrir uma aba lateral para visualizar detalhes de uma rota clicando em Ver Detalhes.
Detalhes da Rota
Cabeçalho
No topo dessa aba você encontra informações básicas sobre a rota como um todo:
-
Nome da Rota
-
Número de atividades planejadas
-
Tempo total previsto: aqui é considerado tanto o tempo de deslocamento entre cada endereço quando o tempo de duração de parada prevista para cada atividade, conforme informado na criação de rota
-
Quilometragem total prevista
-
Link para Visualizar a rota prevista no Mapa
Além disso, você encontra algumas ações adicionais:
-
Alocar veículo: caso você ainda não tenha alocado um veículo à rota, ou queira trocá-lo, pode fazer por aqui
-
Compartilhar rota: aqui você tem a opção de compartilhar a rota com o motorista por um link web (não será possível registrar a realização das atividades através do link)
-
Atualizar: caso queira buscar as informações mais atualizadas sobre a rota, basta clicar aqui. Ao lado, você consegue ver o horário da última atualização
Lista de Atividades
Aqui você consegue acompanhar em detalhes a execução de cada atividade da rota individualmente.
Horário de chegada
Aqui você encontrará a informação do horário de chegada previsto (ou Planejado), que foi definido durante a criação da rota, e o horário Realizado, que é baseado no momento em que veículo estaciona próximo (raio de 300m) ao endereço em questão.
Duração
Aqui você encontrará informações relacionadas ao tempo total de parada no endereço. Na esquerda está o tempo de duração Realizado, que é baseado nos horários de chegada e saída do endereço. Na direita, será exibido um indicador a respeito dessa duração, com duas possibilidades: (a) Dentro do planejado ou (b) Maior que o planejado. Ao passar o mouse em cima do indicador, é possível visualizar o tempo de duração Planejado, que foi definido durante a criação da rota.
Como visualizar e baixar os comprovantes enviados
A melhor forma de monitorar o progresso das atividades da rota é com o envio de comprovantes de realização, que é feito manualmente pelo aplicativo Cobli Motorista.
Status de realização da atividade
A informação sobre a realização da atividade fica registrada no topo da atividade, e pode ser 1 de 3 opções:
Não informada
Esse é o estado padrão, quando nenhum comprovante foi enviado ainda.
Realizada
Quando o motorista sinaliza que a atividade foi realizada com sucesso, o ícone exibido se torna verde para indicar essa conclusão.
Não realizada / Impedimento
Quando o motorista sinaliza que a atividade não foi realizada devido a algum tipo de impedimento (ex: o cliente não estava presente para recebê-lo), o ícone exibido se torna laranja para indicar essa situação.
Informações complementares
Além disso, quando um comprovante é enviado, as informações anexadas ao mesmo são exibidas dentro da atividade:
-
Data e horário de envio: o horário exato de envio é registrado para fins de auditoria e gestão
-
Fotos: até 10 fotos podem ser anexadas no Comprovante. Clicando nelas é possível vê-las de forma ampliada
-
Observações: caso o motorista deixe alguma observação sobre a realização da atividade no comprovante, ela será exibida abaixo das imagens
Para fazer download de uma foto, basta ampliá-la e clicar em “Baixar Foto”
Como visualizar a rota no mapa
Como chegar na visualização
1. Acesse a os detalhes de uma rota, clicando em “Ver detalhes”
2. No rodapé, clique em “Visualizar trajeto no mapa”
3. Esse link vai abrir uma nova janela na tela de “Trajetos”
Comparando trajeto e rota no mapa
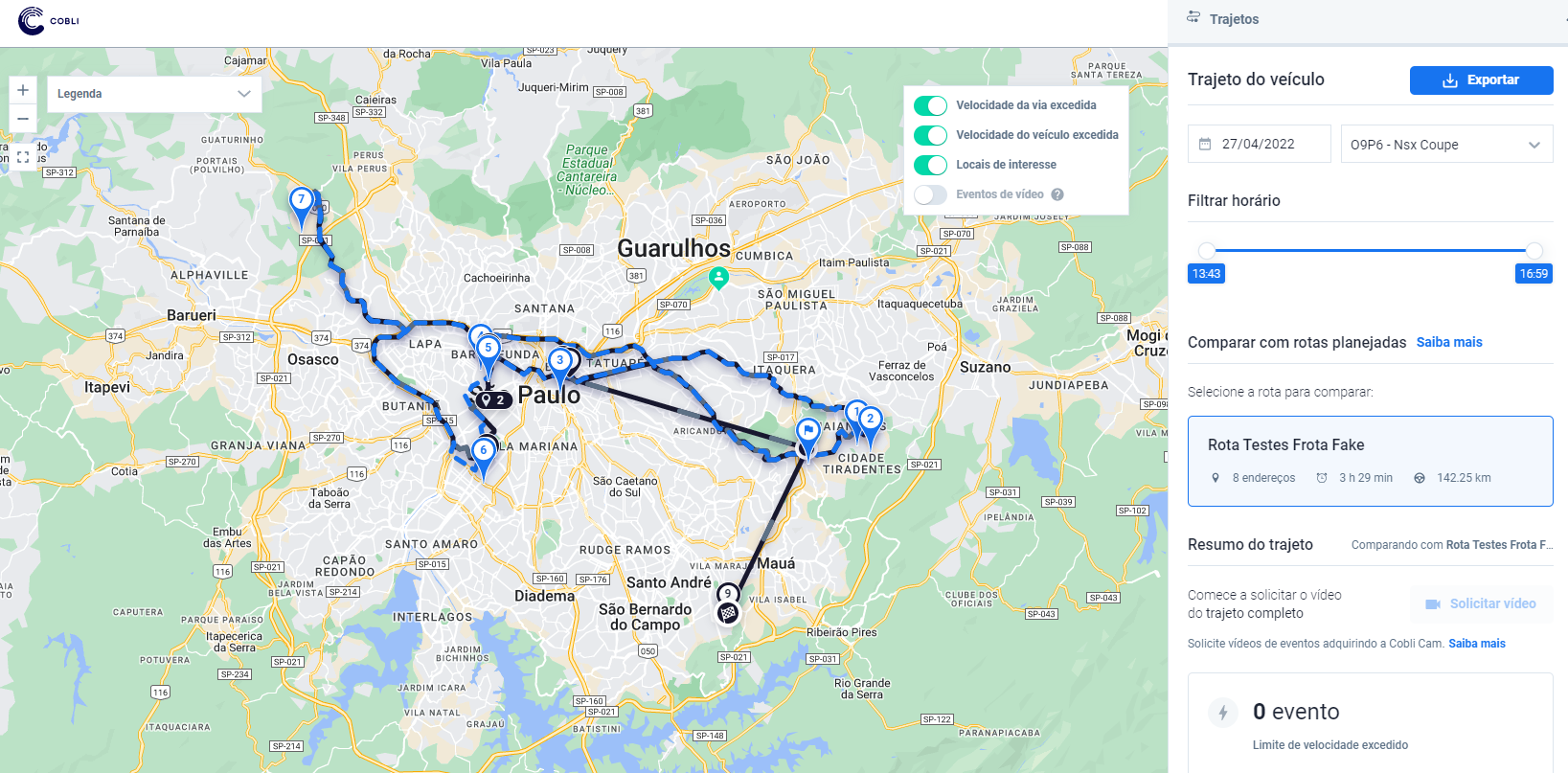
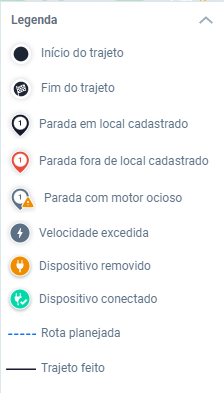
Mapa
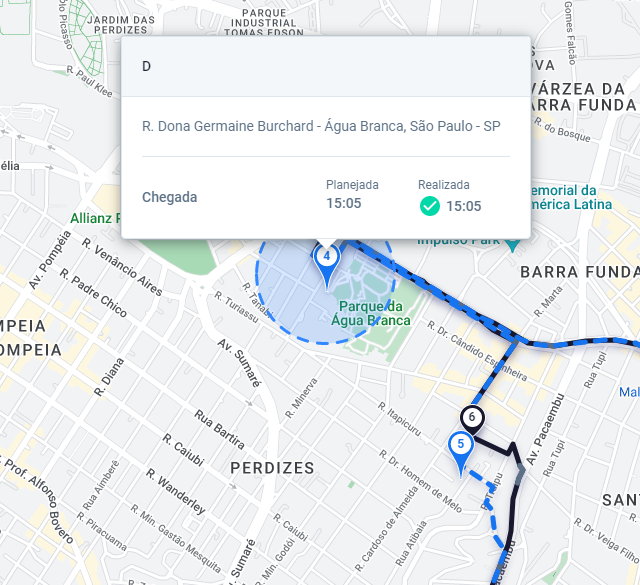
Rota
No mapa, a rota planejada é indicada com a linha tracejada azul e as paradas programadas com um pin azul.
Trajeto
O trajeto é indicado com uma linha preta e as paradas realizadas com um pin vermelho ou preto.
Indicadores
Na aba da direita é possível comparar alguns indicadores entre a rota planejada e o trajeto realizado. São eles:
-
Combustível
-
Tempo total
-
Distância percorrida
Acessando rotas realizadas (no passado) e planejadas (no futuro)
Na tela de Listagem de Rotas, é possível acessar as Rotas Salvas. Essa aba permite navegar entre rotas que já foram realizadas no passado, bem como as rotas que estão planejadas para o futuro.
Para navegar entre as rotas, basta selecionar o tipo de filtro de data:
-
Período permite selecionar um intervalo de até 30 dias
-
Dia único permite selecionar uma data específica
Na caixa de seleção da data, temos alguns filtros rápidos para facilitar a navegação:
Últimos 7 dias, Últimos 30 dias, Próximos 7 dias e Próximos 30 dias.
.png?height=120&name=horizontal-white%20(1).png)