Siga estes passos para integrar dados da Cobli com seu Power BI
Introdução
A Cobli possui uma API (Application Program Interface) que você pode utilizar para fazer integrações com outros sistemas da sua empresa.
Documentação da API: https://docs.cobli.co/
Uma das formas de utilizar a API da Cobli é conectando-a a ferramentas de Business Intelligence (BI) para poder utilizar relatórios específicos que façam sentido para o seu negócio. Para utilizar essa ferramenta de maneira mais prática, disponibilizamos um executável que baixa as dependências na sua máquina e gera os scripts automaticamente.
Você vai precisar gerar uma Chave de API para a integração, saiba como aqui neste link.
OBS: Este manual se refere a versão 0.0.5 do executável
Os dados que serão integrados por este executável são:
-
Dispositivos: dados do veículo e motoristas associado e da última localização do dispositivo;
-
Checklists: dados de todas as checklists cadastradas na frota;
-
Comprovantes: dados dos últimos 6 meses dos comprovantes cadastrados na frota;
-
Gastos: dados dos últimos 6 meses de gastos de combustível e manutenção da frota;
-
Incidentes: dados dos últimos 6 meses de incidentes da frota;
-
Performance: dados dos últimos 6 meses da performance do motorista e veículo.
Passo inicial: instalação do Power BI
Para seguir os passos adiante, é importante que tenha a ferramenta Power BI Desktop instalada na sua máquina. É importante que faça isso de um computador com sistema operacional Windows, devido aos requisitos do produto da Microsoft.
Procure por "Microsoft Power BI Desktop" neste link ou na Microsoft Store.
Passo 1: faça o download do executável
Para isso, acesse o link https://github.com/Cobliteam/cobli-bi/releases/tag/0.0.7, você encontrará o arquivo "cobli-bi.zip", baixe-o em seu computador, após isso, extraia o arquivo clicando com o botão direito nele e selecionando a opção "Extrair aqui".
Passo 2: execute o arquivo
Nesse passo, você deve acessar a pasta "dist" da pasta que acabou de baixar, e executar o arquivo "main.exe", esse arquivo irá abrir uma nova janela e irá fazer o download de todas as dependências necessárias, esse processo pode demorar alguns minutos dependendo das dependências a serem instaladas, não feche a janela até que o processo seja concluído.
🚨 Atenção: Esse processo instala o Python em sua máquina, é recomendado utilizar a versão instalada pelo próprio executável (Python 3.9.6 e pip 21.1.3). Se você não possui o Python instalado, nenhuma ação é necessária. Caso ocorra algum problema ou conflito, verifique a versão instalada do Python e do Pip digitando no terminal python --version e depois pip --version.
Depois de baixadas todas as dependências, uma nova janela será aberta, você deve informar o nome das frotas e as chaves APIs associadas a cada frota.
🚨 Atenção: caso a janela não abra. Volte na pasta "dist" e abra o arquivo "requirements". Localize dentro do arquivo a linha "PySimpleGUI==4.46.0". Substitua o texto pelo seguinte texto "PySimpleGUI==4.70.1". Salve e feche o arquivo. Depois disso, execute o "main.exe" novamente.
Caso possua mais de uma frota, clique no botão "Adicionar" e informe a outra frota e a outra chave API associada a essa frota, caso não possua, clique no botão "Gerar Script".
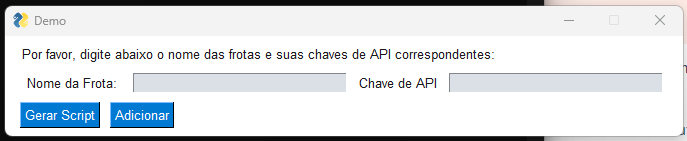
Por fim, uma nova aba será aberta com o conteúdo do script, copie todo o conteúdo, usaremos esse conteúdo na última etapa.
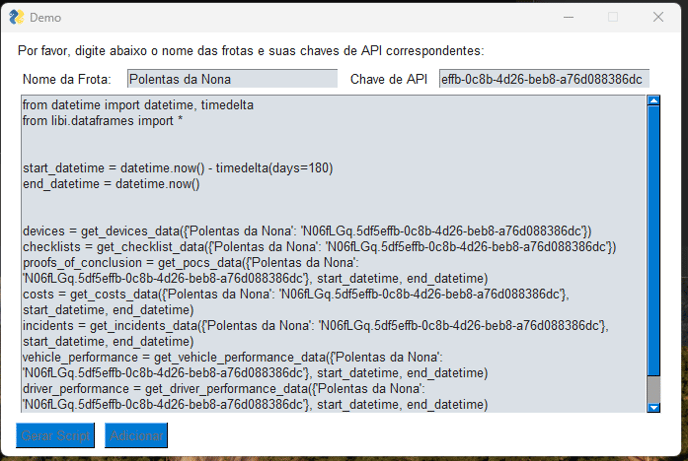
Passo 3: descobrir o local de instalação do Python
Agora que o executável instalou o Python, uma das dependências, em seu computador, precisamos descobrir o local exato onde ele está instalado, para isso, abra o terminal e digite o comando "where python":
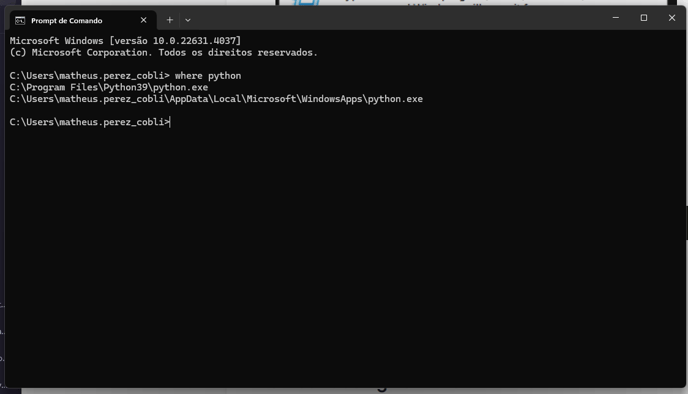
Esse comando irá mostrar o local em que o python se encontra no seu computador. No exemplo acima, foi mostrado que o python se encontra em:
C:\Users\matheus.perez_cobli\AppData\Local\Microsoft\WindowsApps
Guarde esse caminho, pois usaremos na próxima etapa.
Passo 4: definir o local do Python no Power BI
Agora que temos o caminho do Python, abra o Power BI e vá em Arquivo > Opções e configurações > Opções.

Localize a seção "Scripts do Python". Caso o campo "Diretórios base do Python detectados" já esteja preenchido, e o Power BI tiver detectado a localização do Python automaticamente, feche a janela.
Caso o campo NÃO esteja preenchido automaticamente, clique em "Defina um diretório raiz para o Python", aperte o botão "Procurar" e selecione a pasta anotada no passo anterior, por fim, clique em "OK".

OBS: Essa etapa é necessária apenas se o Power BI não conseguir identificar o caminho do Python automaticamente.
Passo 5: importar script no Power BI
Acesse o Power BI e no menu superior, na página inicial, clique em "Obter Dados", depois digite "Script do Python" na caixa de busca. Selecione "Script do Python".

Ao conectar com o Script do Python, uma nova janela será aberta para digitar o Script, basta copiar o conteúdo da etapa anterior (Passo 2), colar nessa nova janela e clicar em "OK". Esse processo pode demorar cerca de 5 minutos, não feche a janela até que o processo seja concluído.
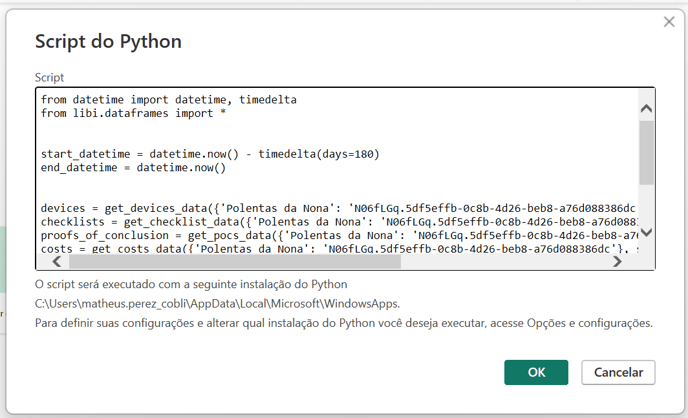
E pronto! Seus dados da Cobli estão integrados e prontos para uso no PowerBI.
.png?height=120&name=horizontal-white%20(1).png)