Para planejar as demandas da frota será necessário criar rotas no Serviços e Entregas. Cada rota criada deve conter um conjunto de serviços para um agente de campo. Saiba como fazer:
Planejar
Para planejar o trabalho da frota usando o Serviços e Entregas basta informar os dados da lista de serviços a serem realizados.
Obs.: A rota deve ser criada com antecedência para que o sistema identifique o deslocamento do veículo corretamente, logo o horário de início da rota deve ser posterior ao horário de criação da rota.
Abaixo explicamos passo a passo como inserir as informações corretamente no Serviços e Entregas:
-
Como criar uma rota
-
Na aba lateral, clique em Serviços e Entregas;

-
Clique no botão Criar Rota;

-
Escolha entre Rota manual ou Rota otimizada.

Rotas manual
Use a "Rota manual" para criar uma rota que já tem a ordem de execução de serviços preestabelecida.
Nesta opção só é possível criar uma rota para um agente de campo por vez.
Rotas otimizadas
Use a "Rota otimizada" para criar uma rota econômica. O sistema irá calcular a melhor ordem de execução de serviços. Opção ideal para quem deseja economizar na quilometragem rodada ou reduzir o tempo em campo.
Na "Rota otimizada" é possível criar múltiplas rotas para múltiplos veículos simultaneamente.
Primeira etapa da criação de rotas
-
Como inserir as informações para criar uma rota

-
Insira a data para a rota no campo indicado por 1;
-
Insira o endereço de partida em 2;
-
Caso a rota deva começar e terminar no mesmo endereço, use o campo indicado por 3;
-
Caso a rota deva começar e terminar em endereços diferentes, use o campo indicado por 4;
-
É possível inserir a identificação do serviço (nome e/ou código do cliente, nº da nota fiscal) em 5;
-
É obrigatório inserir o endereço completo (rua, número, bairro, cidade, CEP) do serviço em 6;
-
É possível inserir instruções ou informações adicionais para o agente de campo em 7.
-
-
Como importar uma planilha do excel
Clique no botão “Importar planilha'', indicado abaixo:

A planilha deve conter informações de endereço e título nas colunas.
Você também pode importar as informações de identificação dos serviços e instruções.
Serão aceitos aquivos em .XLS e .XLSX com no máximo 300 linhas de endereços.Se quiser, a Cobli disponibiliza uma planilha modelo, para acessar basta clicar aqui. Também é possível fazer o download direto do painel, no botão indicado abaixo:
 Após selecionar a planilha, o sistema fará a verificação e indicará se o arquivo é válido
Após selecionar a planilha, o sistema fará a verificação e indicará se o arquivo é válido Ao avançar, selecione a aba da planilha que contém as informações a serem usadas na roteirização
Ao avançar, selecione a aba da planilha que contém as informações a serem usadas na roteirização
Em seguida, selecione a linha que identifica as colunas da planilha


Agora é o momento de relacionar as colunas da planilha com os campos disponíveis na roteirização. As informações da planilha serão usadas para criar os serviços na roteirização. Exemplo:

Para começar selecione as colunas que serão usadas para preencher as informações na roteirização, começando pelo endereço (obrigatório)
 Em seguida, selecione as colunas com as informações de identificação dos serviços (opcional)
Em seguida, selecione as colunas com as informações de identificação dos serviços (opcional)
Também é possível selecionar colunas com informações de instruções para o agente de campo e restrições de horário (janela de entrega) para os serviços.
A inclusão das informações é opcional.
Janela de entrega
A janela de entrega é o campo para inserir as restrições de horário de uma atividade.
Na roteirização otimizada, o sistema usará as restrições de horário para gerar a rota respeitando as restrições de todos os serviços.
Como inserir informações de horário na planilha para importar?
Opção 1:
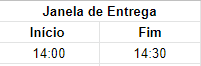
Nesse caso, na hora de selecionar as colunas da planilha para preencher o campo "Janela de entrega", você deve selecionar as colunas "Início" e "Fim" da plnilha.
Opção 2:
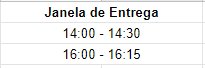
Nesse caso, na hora de selecionar as colunas da planilha para preencher o campo "Janela de entrega", você deve selecionar a coluna "Janela de entrega" da planilha.
Os horários inseridos em "Janela de entrega" ficarão visíveis nos detalhes da rota no painel e no app Cobli Motorista.
Painel: Cobli Motorista:
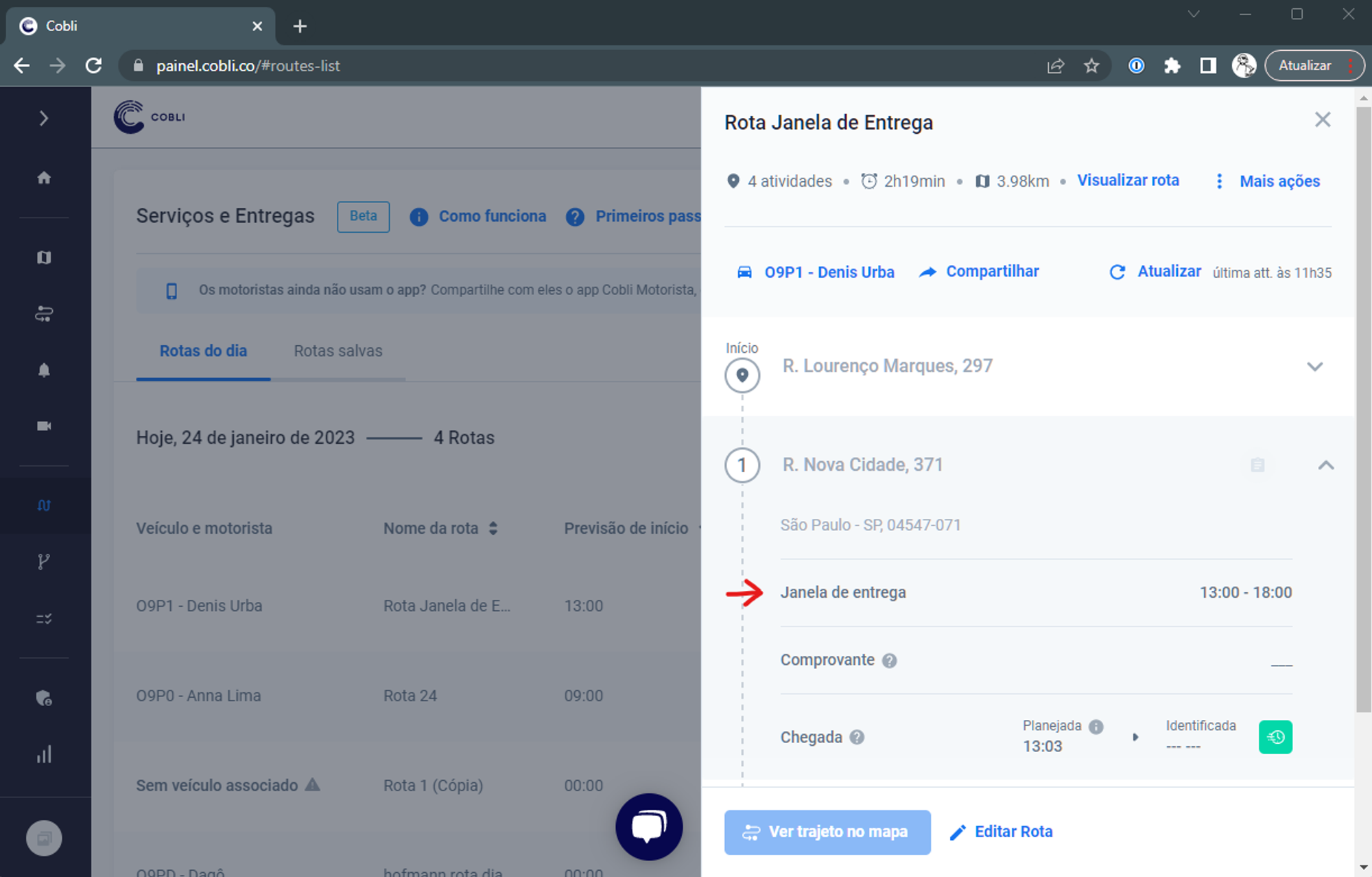
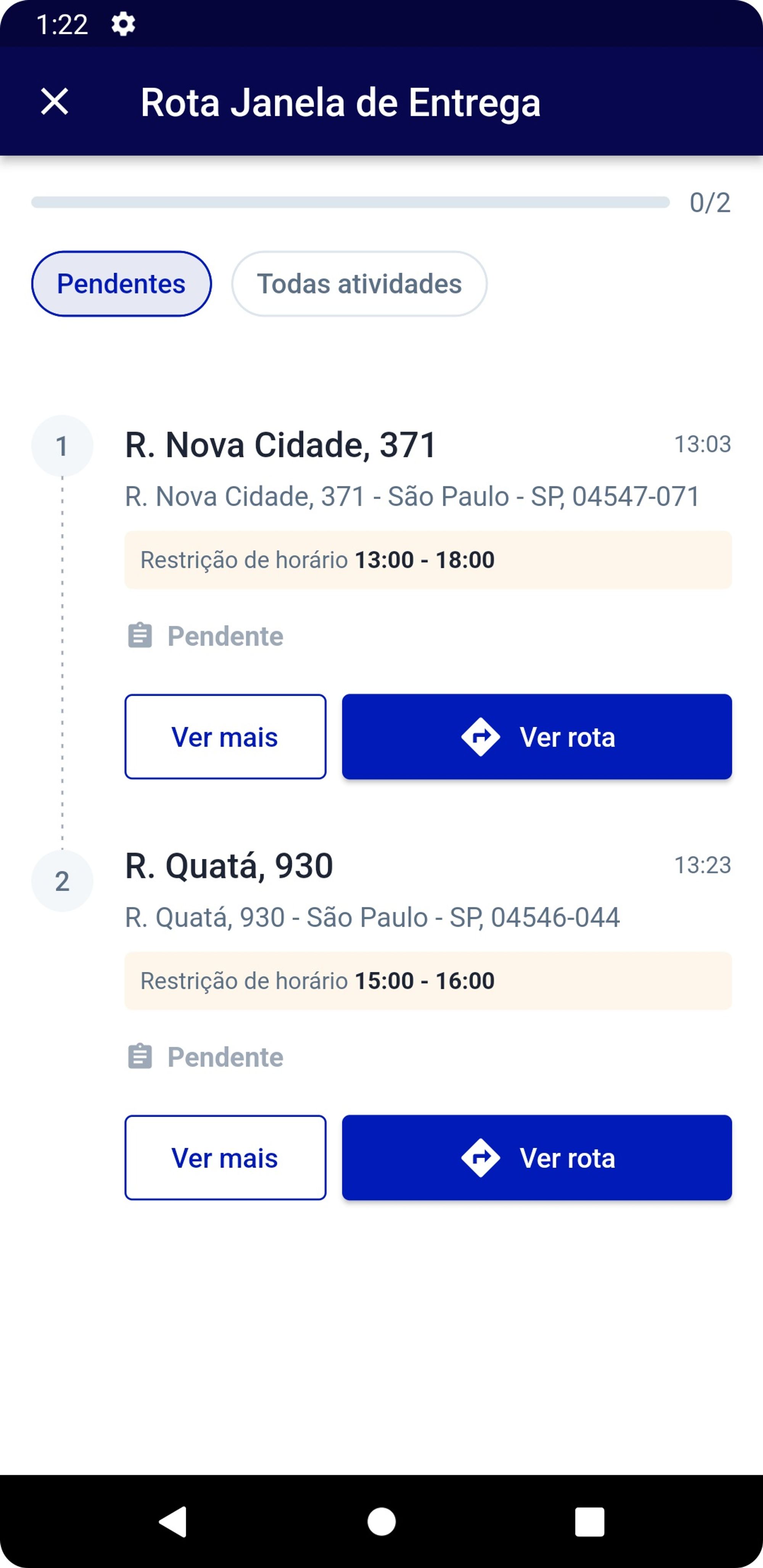
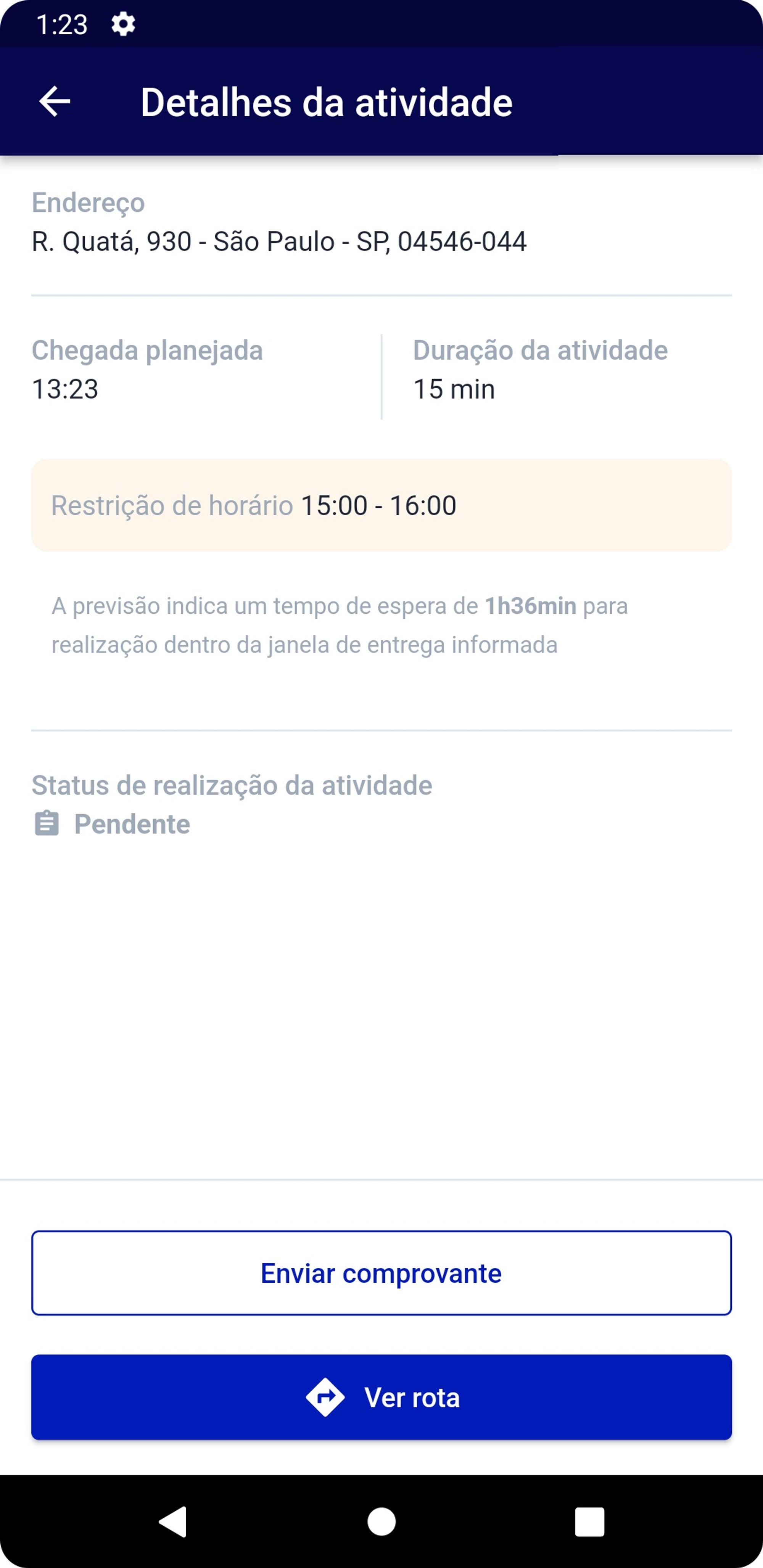
IMPORTANTE: É possível inserir somente um horário, caso a atividade tenha horário fixo/agendado.
Para concluir, com as colunas selecionadas para o preenchimento dos campos, clique em "Continuar"
 Após o processamento dos dados, o sistema criará uma lista de serviços com as informações importadas da planilha.
Após o processamento dos dados, o sistema criará uma lista de serviços com as informações importadas da planilha.Segunda etapa da criação de rotas
-
Como inserir os parâmetros da frota na roteirização

-
Se for uma rota otimizada o primeiro passo é escolher entre reduzir quilômetragem ou economizar tempo para definir o objetivo da otimização, no campo indicado por 1;
- Se for uma rota manual o campo indicado por 1 não estará visível;
-
Defina a jornada de trabalho do agente de campo em 2;
-
Início da jornada de trabalho = Horário que a rota deve começar
- Fim da jornada de trabalho = Horário limite para finalização da rota
-
Para rotas a serem executadas ao longo do dia inteiro, os horários inseridos seriam
Início: 08:00 | Fim: 18:00
-
Para rotas a serem executadas em um turno específico, os horários seriam:
Início: 14:00 | Fim: 18:00
-
-
-
Defina a duração das paradas em 3;
-
Informe em minutos quanto tempo o agente de campo precisa para completar um serviço;
-
-
Se o planejamento for de múltiplas rotas, selecione a quantidade de veículos disponíveis para executar as rotas em 4;
-
É possível otimizar ainda mais os recursos da frota, marcando a opção "Utilizar o mínimo possível" indicada pelo número 5;
-
Para que o roteirizador considere o intervalo do agente de campo na otimização, ative a opção "Incluir intervalo" e informe os horários de início e fim do intervalo, em 6;
-
Se o agente de campo não tem um horário fixo para o intervalo, e sim uma janela, por exemplo:
-
O agente de campo deve tirar o horário de almoço entre 12:00 e 14:00 e a duração máxima é de 1 hora, informe:
Janela de intervalo
Início: 12:00 | Fim: 14:00 (indicado pelo número 6)
Duração máxima (em minutos)
60 (indicado pelo número 7)
-
-
-
-
Como alocar um veículo
Existem 3 maneiras de alocar um veículo. Explicaremos cada uma delas.
1. Durante a criação de uma rota

-
Clique em "Alocar veículo" e escolha o veículo que quiser.
-
Finalize clicando em "Concluir"
2. Após concluir a criação da rota
Ao concluir a criação de uma rota, como no passo a passo anterior, você pode clicar em “Alocar veículos e compartilhar rotas”;
Clique em “Alocar veículo” (1), escolha o veículo que quiser e finalize clicando em Concluir (2).
3. Na rota criada
Na aba "Rotas do dia" ou em "Rotas salvas", posicione o mouse na rota que deseja alocar e clique em "Ver detalhes".

Clique em “Alocar Veículo” e escolha o veículo que quiser.
Encontre a rota que deseja alocar.
Você pode selecionar diretamente na lista (1), filtrar pela data para encontrar a rota (2) ou utilizar a aba de pesquisa para procurar usando o nome da rota ou de um serviço(3).
Após encontrar a rota, clique em “Ver Detalhes” e siga os passos explicados anteriormente.
-
Como compartilhar a rota com o motorista
Existem 3 maneiras de compartilhar a rota com o motorista. Explicaremos cada uma delas.
1. Aplicativo Cobli Motorista ⭐
Usando o aplicativo Cobli Motorista o agente de campo associado ao veículo terá acesso à rota automaticamente.
A Cobli recomenda o uso do aplicativo para uma experiência completa com o Serviços e Entregas. Somente com o app o agente de campo poderá registrar a realização dos serviços e o gestor receberá as atualizações no painel, na página de rotas do dia.
O uso do aplicativo Cobli Motorista é gratuito.
A frota ainda não usa o app?
Clique aqui para enviar pelo WhatsApp o link para download.
Clique aqui para entender como o agente de campo deve registrar as informações no aplicativo.
2. Compartilhar rota através de um link web
Após concluir a criação de uma rota clique “Alocar veículos e compartilhar rotas”
Clique no botão indicado abaixo

Clique em “Copiar link da rota” ou “Enviar pelo Whatsapp”

3. Compartilhar rota através de uma planilha exportada
Após concluir a criação de uma rota clique “Alocar veículos e compartilhar rotas”
Clique no botão indicado abaixo

Clique em "Baixar planilha da rota"

As opções de compartilhamento também estarão disponíveis em todas as rotas, ao clicar em "Ver detalhes"
-
Compartilhar no app via associação de veículo
-
Compartilhar via link web
-
Compartilhar via planilha exportada

-
Como editar uma rota
Escolha uma rota que deseja editar. Você pode selecionar diretamente na lista (1), filtrar pela data para encontrar a rota (2) ou utilizar a aba de pesquisa para procurar usando o nome da rota, de um serviço ou do motorista (3)
Após encontrar a rota que quer editar, clique em “Ver Detalhes”
Clique em “Editar Rota”
Clique em:
-
Para editar o nome da rota
-
Para editar o veículo/motorista alocado
-
Para editar a data da rota
-
Para editar a jornada de trabalho
-
Para editar a duração das paradas
-
Para editar a janela de intervalo
-
Para editar a duração do intervalo
-
Para editar o local de partida (local de início da rota)
-
Para editar o destino final (local de fim da rota)
-
Para incluir uma novo serviço
-
Para editar a identificação do serviço
-
Para editar o endereço de um serviço
-
Para editar as instruções de um serviço
-
Para excluir um serviço
-
Para salvar as alterações

IMPORTANTE
Se rota editada estiver Planejada ou Atrasada:
Será possível editar as informações de todos os serviços da rota.
Se rota editada estiver Em Andamento:
Não será possível editar informações dos serviços concluídos (com comprovante);
O agente de campo associado será notificado sobre mudanças na rota.
Se a rota estiver Realizada ou Não realizada:
Não será possível editar.
-
Como excluir uma rota do passado
Encontre a rota que deseja excluir.
Você pode selecionar diretamente na lista (1), filtrar pela data para encontrar a rota (2) ou utilizar a aba de pesquisa para procurar usando o nome da rota ou de um serviço (3)
Após encontrar a rota, clique em “Ver Detalhes”
Clique no botão sinalizado abaixo

.png?height=120&name=horizontal-white%20(1).png)